، تهران , (اخبار رسمی): باید از کاربران اکسل پرسید که آیا به دنبال نکات و ترفندهای پیشرفتهی اکسل هستند تا بتوانند در وقت و انرژی خود حین استفاده از آن صرفه جویی کنند؟ اگر پاسخ مثبت است باید گفت که مسیر خود را به درستی انتخاب کردهاید، ما به شما نکات حرفهای استفاده از این ابزار را آموزش خواهیم داد.
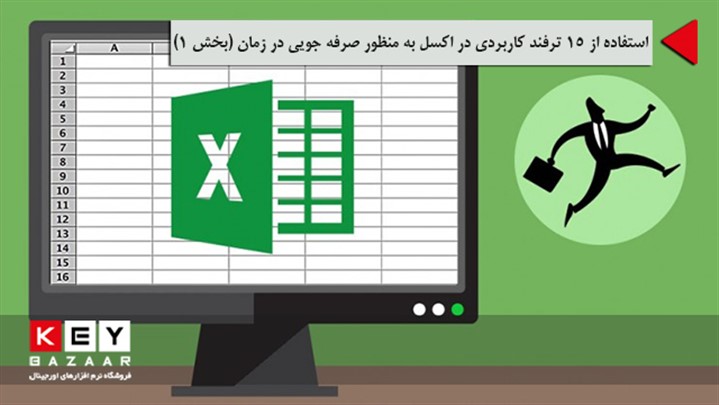
با یادگیری چند ترفند چگونگی انجام کارهای روزمرهی خود توسط اکسل را فرامیگیرید و از کاربردهای آن بهرهمند میشوید
به گزارش اخبار رسمی به نقل از کی بازار؛صفحهی اکسل یکی از پیشرفتهترین ابزارهای مایکروسافت آفیس است که هر کاربری به آن نیاز دارد. قبلا پیرامون اکسل و نحوه استفاده از این ابزار مایکروسافت آفیس مطالبی را آموزش داده بودیم. در ادامه به 6 مورد از اصلیترین و کاربردیترین نکتههای اکسل اشاره خواهیم کرد.
1. میانبرهای کیبورد
به خوبی میدانیم زمانی که از میانبرها استفاده میکنیم میتوانیم زمان را مدیریت کنیم و استفاده از برنامه نیز برای ما آسانتر میشود. در ادامه برخی از پرکاربردترین کلیدهای میانبر را ذکر میکنیم:
|Ctrl + A|: تمام دادههای شما را انتخاب میکند؛
|Ctrl + C|: تمام دادهها یا بخش مورد نظر شما را کپی میکند؛
|Ctrl + V|: دادهها یا بخش مورد نظری که کپی کردید را پیست میکند؛
|Ctrl + End|: شما را به آخرین سلول دادهها منتقل میکند؛
|Ctrl + Home|: شما را به اولین سلول دادهها منتقل میکند؛
|Ctrl + Up Arrow|: شما را به اولین سلول ستون فعال خود منتقل میکند؛
|Ctrl + Down Arrow|: شما را به آخرین سلول ستون فعال خود منتقل میکند؛
|Shift + Space|: ردیف سلولهای فعال شما را انتخاب میکند؛
|Ctrl + Space|: ستون سلولهای فعال شما را انتخاب میکند؛
|Ctrl + minus sign|: به شما گزینههای حذف را ارائه میدهد؛
2. کپی کردن فرمول به سمت پایین
برای سرعت در کپی کردن فرمول کافی است:
- اشاره گر موس را بر روی دکمه ی پایین گوشهی سمت راست سلول بیاورید، یک علامت + به رنگ مشکی ایجاد میشود؛
- دو مرتبه بر روی علامت "+" کلیک کنید؛
3. کپی کردن ارزشها یا فرمولها
گاهی اوقات مورد دوم که در بالا به آن اشاره کردیم خیلی برای ما کاربردی نیست، در بسیاری از موارد میتوان یک سلول بین سلولهای دیگر خالی باشد و کار ما را کمی سختتر بکند. در این مورد شما نمیتوانید یک سلول را به سمت پایین بکشید تا اکسل برای شما اعداد را محاسیه کند، حال باید از ترفندی دیگر استفاده کرد.
- به سلول اولی بروید که قصد کپی کردن یا پر کردن در سلولهای دیگر را دارید؛
- در کادر نام، آدرس آخرین سلول محدوده را تایپ کنید، جایی که قصد دارید اطلاعات یا فرمول خود را در آن وارد کنید و |Shift + Enter| را بزنید؛
- حال F2 را برای ویرایش فرمول در اولین سلول خود بزنید؛
- سپس |Ctr + Enter| را بزنید؛
- شما میتوانید نام کادر برجسته شده را در مستطیل قرمز رنگ مشاهده کنید. شما این کادر را در کنار نوار فرمول پیدا خواهید کرد.
4. جمع یک ستون یا یک ردیف
برای محاسبهی سریع اعداد یک ستون یا یک ردیف، کافی است به آخرین سلول مراجعه کنید و |Alt + =| را بزنید.
5. حذف ردیفهای تکراری
برای حذف ردیفهایی با دادههای تکراری، موارد زیر را دنبال کنید؛
- دادههایی که قصد حذف آنها را دارید را انتخاب کنید، میتوانید از |Ctrl + A| نیز استفاده کنید؛
- بر روی Data menu از نوار منو کلیک کنید؛
- بر رویRemove Duplicates کلیک کنید؛
- ردیفهایی که قصد حذف آنها را دارید انتخاب کنید؛
- و سپس OK را بزنید؛
6. اضافه کردن صفرهای پیش فرض
قطعا تا به حال تجربهی وارد کردن اعداد و ارقام درشت را داشتهاید. این کار زمانبر و در عین حال نیازمند دقت زیادی است. به عنوان مثال ممکن است شما بخواهید عدد 7893 را به صورت 0000007893 وارد کنید. برای انجام این کار کافی است که از یک فرمول کامل ساده استفاده کنید. اگر که عدد شما در سلول A1 وجود دارد و شما قصد دارید تا آن را به شماره ای با پیش رقم 0 با حداکثر 10 کاراکتر تبدیل کنید، این فرمول را درB1 وارد کنید:
=TEXT(A1,REPT("0",10
منبع: کی بازار (فروشگاه آنلاین نرم افزارهای اورجینال)
### پایان خبر رسمی
