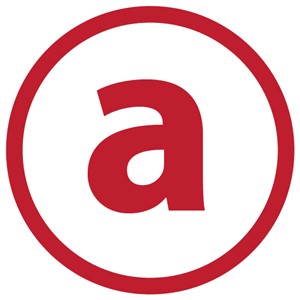، کرج , (اخبار رسمی): در این مقاله، 10 روش کاملا عملی از عکس گرفتن از صفحه کامپیوتر و دسکتاپ معرفی شده است که حتی افراد حرفه ای هم از وجود آنها بی خبر هستند. در این مقاله، چندین کلید ترکیبی معرفی شده است که آشنایی با آنها برای هر کسی مهم است.

برای تمام افرادی که از کامپیوتر استفاده میکنند پیش آمده که بخواهند تصویری از صفحه مانیتور را در جایی ذخیره کرده یا آن را در فضای مجازی به اشتراک بگذارند. برای انجام این کار، روشهای گوناگونی وجود دارد که مشهورترین و قدیمیترین آن استفاده از کلید PrtScn یا همان پرینت اسکرین است؛ ولی ویندوز هم مثل هر سیستم عامل دیگری میانبرهای زیادی دارد که بدون شک از آنها بیخبر هستید. مایکروسافت حتی در سالهای گذشته ابزارهای مختلفی را به ویندوز اضافه کرده است تا عکس گرفتن از دسکتاپ جذابتر و البته آسانتر از همیشه باشد. خوشبختانه، این روشها به اندازهای سریع و کارآمد هستند که نیازی به استفاده از نرم افزارهای مخصوص نخواهید داشت. در این آموزش از آلوتاپ، روشهای گرفتن عکس از صفحه ویندوز ۷، ویندوز ۸ و ویندوز ۱۰ را بررسی خواهیم کرد.
۱ – استفاده از دکمه پرینت اسکرین (Print Screen)
این، اولین و قدیمیترین روش برای گرفتن اسکرین شات از دسکتاپ بوده و در تمام نسخههای ویندوز، از XP تا ۱۰ نیز جواب میدهد. برای انجام این کار کافیست دکمه Print Screen (برخی مواقع با PrtScn نشان داده میشود) در بخش بالایی کیبورد را فشار دهید تا یک عکس از صفحه گرفته شود. توجه داشته باشید که با انجام این کار، اسکرین شات شما به صورت یک فایل روی سیستم ذخیره نشده و فقط در حافظه موقت ویندوز موسوم به کلیپبورد (clipboard) قرار میگیرد. در ادامه، باید یک نرم افزار ویرایش تصویر مثل Paint را اجرا کرده و همانند عکس ضمیمهشده، گزینه Paste را انتخاب و بعد از ویرایش آن، تصویر مورد نظر را از بخش File و سپس Save as روی سیستم ذخیره کنید. به جای انتخاب Paste هم میتوان کلیدهای Ctrl+V را برای اضافه کردن تصویر به نرم افزار به صورت همزمان فشرد.
۲ – ذخیره آنی عکس با فشردن همزمان Windows و PrtScn
اگر میخواهید سریعا از صفحه لپ تاپ یا ویندوز خود عکس گرفته و آن را ذخیره کنید، کافیست کلیدهای Windows و PrtScn را به صورت همزمان فشار دهید تا عکسها در فولدری به نام Screenshots در کتابخانه Pictures ویندوز ذخیره میشوند. این بخش، همانطور که در تصویر ضمیمهشده نیز نشان داده شده، سمت چپ پنجره Explorer قرار گرفته است.
یکی از نکات مثبت این روش، سرعت بسیار بالای ذخیره تصاویر و عدم نیاز به هیچ نرم افزار جانبی است. البته، طبیعتا ویرایش تصاویر به این شیوه امکانپذیر نبوده و تمام محتوای صفحه ذخیره خواهد شد.
۳ – عکس گرفتن از نرم افزار در حال اجرا
با فشردن همزمان کلیدهای Print Screen و Alt هم میتوان از صفحه مانیتور عکس گرفت؛ با این تفاوت که در این روش، اسکرین شات فقط از پنجرهای که فعال است تهیه شده و مابقی اجزای صفحه در تصویر قرار نمیگیرند. همانند روش اول، عکس مورد نظر تنها در کلیپ بورد ذخیره میشود.
اسکرین شات گرفتن از صفحه با دکمه fn
اگر لپ تاپ، تبلت یا کیبورد شما دکمه fn دارد، برای عکس گرفتن از صفحه به هرکدام از روشهای بالا باید این دکمه را هم نگه داشت (عملکرد این میانبرها با روشهای قبلی یکسان است):
PrtScn + fn : ذخیره عکس در کلیپبورد ویندوز
PrtScn + Windows + fn : ذخیره آنی عکس در سیستم
PrtScn + Alt + fn : ذخیره عکس از نرم افزار در حال اجرا
برخی مواقع، کیبوردهایی با دکمه fn به شما اجازه نمیدهند که از دکمههای بالا همچون PrtScn بیش از دوبار استفاده کنید؛ به بیان دیگر، کلید fn به نوعی عملکرد سایر دکمهها را قفل میکنند. در چنین شرایطی کافیست fn را فشار دهید تا کیبورد از حالت قفل خارج شود.
۴ – عکس گرفتن از بخشی از صفحه (فقط ویندوز ۱۰)
در ویندوز ۱۰، یک روش دیگر برای عکس گرفتن از صفحه وجود دارد: با استفاده از ترکیب کلیدهای Windows + Shift + S میتوانید بخش دلخواه از صفحه کامپیوتر را با نشانگر ماوس انتخاب کرده و در کلیپبورد ذخیره کنید. در دستگاههایی که به نمایشگر لمسی مجهز شدهاند هم میتوان این کار را با استفاده از انگشت یا قلم هوشمند انجام داد. طبیعتا بعد از انتخاب بخش مورد نظر باید آن را از طریق نرم افزاری مثل Paint بر روی سیستم ذخیره کرد.
۵ – استفاده از ابزار Snipping Tool برای عکس گرفتن از صفحه کامپیوتر
Snipping Tool نام یکی از بهترین نرم افزارهای عکس گرفتن از صفحه کامپیوتر است که به صورت پیشفرض در ویندوز ۷ تا ویندوز ۱۰ وجود دارد. با استفاده از این برنامه سبک و حرفهای علاوه بر انتخاب بخش دلخواه صفحه میتوانید قسمتهای مورد نظر را نیز با استفاده از قلم یا ماژیک علامت بزنید.
انتخاب حالتهای مختلف اسکرین شات گرفتن در ابزار بسیار کاربردی Snipping Tool
برای استفاده، کلمه “Snipping” را در منوی استارت جستجو کنید کرده و سپس Snipping Tool را انتخاب کنید. با انتخاب New میتوان از هر بخش از صفحه عکس گرفت؛ فراموش نکنید که بعد از انتخاب بخش مورد نظر و اعمال تغییرات لازم روی آن، حتما آن را ذخیره کنید.
۶ – استفاده از نرم افزار اسکرین شات Snip & Sketch (ویندوز ۱۰)
در آپدیت اکتبر ۲۰۱۸ ویندوز ۱۰، مایکروسافت یک نرم افزار جدید به نام Snip & Sketch را جایگزین Snipping Tool کرد. در حال حاضر، هر دو این نرم افزارها در دسترس کاربران ویندوز ۱۰ هستند؛ با این حال، Snip & Sketch قابلیتهای بیشتری داشته و همانطور که از نامش پیداست، امکانات بیشتری را برای ویرایش تصویر در اختیار کاربر قرار میدهد.
این نرم افزار از سه حالت مختلف تمامصفحه (fullscreen)، مستطیلی (rectangular) و آزاد (free-form) برای عکس گرفتن از دسکتاپ پشتیبانی میکند. بعد از انتخاب حالت مورد نظر، روی دکمه New کلیک کرده یا کلیدهای Ctrl+N را به صورت همزمان فشار دهید تا به راحتی آب خوردن از هرجای صفحه که میخواهید اسکرین شات بگیرید. استفاده از این نرم افزار پیچیده نیست، اما در آینده به تفصیل در مورد قابلیتهای آن صحبت خواهیم کرد.
تنظیم دکمه PrtScn برای اجرای Snip & Sketch
اگر به هر دلیلی از صفحه زیاد عکس میگیرید، میتوان دکمه PrtScn را برای اجرای نرم افزار Snip & Sketch تنظیم کرد. بدین منظور، ابتدا وارد تنظیمات شده و از بخش Ease of Access و سپس Keyboard، گزینه PrtScn button to open screen snipping را فعال کنید تا اسکرین شات گرفتن از صفحه ویندوز ۱۰ لذتبخشتر از همیشه شود.
۷ – اسکرین شات گرفتن در تبلت های ویندوزی
در تبلت های ویندوزی مثل مایکروسافت سرفیس یا لنوو تبلت ۱۰ که فاقد کیبورد و دکمه PrtScn هستند، بهترین گزینه برای اسکرین شات گرفتن از صفحه، فشردن همزمان دکمه Windows و دکمه کاهش حجم صدا است. تیره شدن صفحه بعد از فشردن این دکمهها به معنی موفقیتآمیز بودن کار است. این روش روی اغلب تبلت های ویندوزی جواب میدهد.
البته، Snip & Sketch رابط کاربری خوبی برای نمایشگرهای لمسی داشته و گزینهای مناسب برای استفاده در تبلت های مبتنی بر ویندوز ۱۰ است.
۸ – استفاده از Game Bar (ویندوز ۱۰)
Game Bar یکی از ابزارهای کاربردی ویندوز ۱۰ برای بازیهای رایانهای است که به شما اجازه میدهد با یک میانبر، از بازی در حال اجرا عکس بگیرید. هنگام اجرای بازی کافیست کلیدهای Windows + Alt + PrtScn را فشار دهید تا یک اسکرین شات از آن بر روی سیستم ذخیره شود. همانند تصویر ضمیمهشده، با فشردن کلیدهای Windows + G نیز نوار مخصوصی بالا میآید که با انتخاب گزینه اول میتوان این کار را به صورت دستی انجام داد.
اپلیکیشن GameBar در ویندوز ۱۰
اسکرین شات ها در کتابخانه Videos واقع در فولدر Captures ذخیره میشوند و فایلهای آن، همنام بازی شما به اضافه تاریخ و زمان انجام آن خواهند بود.
کلیدهای پیشفرض برای عکس گرفتن از صفحه در این اپلیکیشن، Windows + G هستند، اما با مراجعه به بخش تنظیمات میتوانید هر کلیدی که دوست دارید برای این کار را تعریف کنید. در این بخش همچنین گزینههایی برای تنظیم کلیدهای میانبر ضبط ویدیو نیز وجود دارد.
۹ – اشتراکگذاری سریع یک اسکرین شات (ویندوز ۸٫۱)
نوار چارمز (Charms Bar) یکی از ویژگیهای مفهومی ویندوز ۸ بود که عملکرد آن در نسخه ۸٫۱ بهبود پیدا کرد.اگرچه دیگر در ویندوز ۱۰ نمیتوان این نوار را پیدا کرد، اما کاربران ویندوز ۸ و ۸٫۱ میتوانند از گزینه Share در آن، سریعا از صفحه عکس گرفته و آن را از طریق نرم افزارهای مختلف یا شبکههای اجتماعی به اشتراک بگذارند.
بدین منظور، نشانگر ماوس را به سمت راست صفحه برده و روی Share کلیک میکنید؛ سپس مطابق با تصویر مربوطه، روی Screenshot کلیک کرده و یکی از نرم افزارها یا شبکه های اجتماعی را انتخاب میکنید تا در زمانی کوتاه بتوان تصویر مورد نظر را به اشتراک گذاشت. در این مرحله، امکان اضافه کردن توضیحات و اشتراک مستقیم تصویر در اینترنت نیز وجود دارد.
۱۰ – استفاده از نرم افزارهای شخص ثالث و حرفهای
تا به اینجا در مورد روش های عکس گرفتن از صفحه با ابزارهایی صحبت کردیم که داخل خود ویندوز هستند و برای استفاده از آنها نیاز به نصب هیچ چیز اضافی ندارید. اما واقعیت این است که نرم افزارهای بسیاری وجود دارند که میتوانند خیلی حرفهایتر از صفحه عکس بگیرند. اپلیکیشن Snagit که توسط Techsmit ساخته شده، یکی از همین برنامههاست که محبوبیت زیادی میان کاربران دارد و امکانات بسیاری را در اختیارتان قرار میدهد. با این نرم افزار حتی میتوانید از یک صفحه از مرورگر که طول زیادی هم دارد، عکس بگیرید و آن را ذخیره کنید. البته، این نرم افزارها پولی هستند و نسخه رایگان آنها فقط برای مدت زمانی محدود ارائه میشود.
عکس گرفتن از صفحه با Snagit
### پایان خبر رسمی