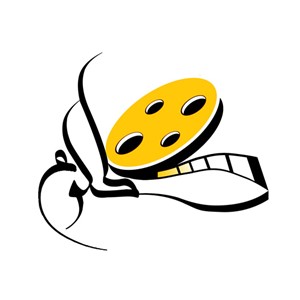، تهران , (اخبار رسمی): نکات ادوب پریمیر در حال حاضر قابل درک است زیرا پریمیر یکی از بهترین برنامه های تدوین ویدئویی موجود است که توسط ویراستاران حرفه ای برای همه چیز از فیلم های YouTube تا فیلم های پرفروش هالیوود استفاده می شود اما در ابتدا می تواند دلهره آور باشد.

اگر می خواهید مانند یک حرفه ای تدوین کنید ، ده نکته ما را در مورد ادوب پریمیر بخوانید ، که به شما کمک می کند اعتماد به نفس خود را افزایش دهید ، روند کار خود را سرعت بخشیده و فیلم های بهتری ایجاد کنید. البته ، اگر هنوز آن را دریافت نکرده اید ، به شما توصیه می کنیم که همین حالا بروید و پریمیر را بارگیری کنید. و اگر به اطلاعات و الهام بیشتری نیاز دارید ، لیست بهترین نرم افزارهای تدوین ویدئو را بررسی کنید.
1. نکات پریمیر: از لایه های تنظیم استفاده کنید
برای اعمال جلوه یکسان روی چند کلیپ - به عنوان مثال. با استفاده از درجه رنگ ثابت در یک صحنه - می توانید جلوه را روی هر کلیپ بچسبانید. اما این می تواند باعث کار اضافی شود. برای تنظیم ، شما باید اثر را روی هر کلیپ جداگانه تغییر دهید. با استفاده از لایه های تنظیم ، این مشکل حل می شود.
برای افزودن یک لایه تنظیم ، در مرورگر Project ، روی New Item> Adjustment Layer کلیک کنید. در سطل زباله شما ظاهر می شود. آن را روی جدول زمانی بکشید ، بیش از همه کلیپ هایی که می خواهید روی آنها تأثیر بگذارد ، سپس جلوه هایی را روی آن اعمال کنید. تمام کلیپ های زیر آن با این جلوه ها تنظیم می شوند.
2. نکات پریمیر: کلیپ های خود را رنگ آمیزی کنید
در مرورگر Premiere’s Project ، کلیپ ها به سطل های سطل طبقه بندی می شوند که تقریباً به همان شیوه ای کار می کنند که رایانه شما فایل ها را به پوشه ها مرتب می کند. برای افزودن سطح سازماندهی اضافی ، می توانید کلیپ های خود را رنگ آمیزی کنید. در سطل های خود ، روی یک کلیپ یا گروه برجسته کلیپ ها راست کلیک کنید ، سپس بر روی Label کلیک کنید و یک رنگ را انتخاب کنید.
گیره ها با این رنگ در سطل ها مشخص می شوند و در جدول زمانی شما به این رنگ ظاهر می شوند. می توانید به هر صحنه در یک پروژه رنگ متفاوتی بدهید ، یا رنگ هایی را به انواع عکس ها (مانند نمای بیرونی و داخلی ، یا عکس های گسترده ، متوسط و نزدیک) اختصاص دهید.
3. نکات پریمیر: جلوه های خود را کلید بزنید
اکثر جلوه های Premiere را می توان به صورت keyframed کرد. این بدان معناست که به جای تنظیم یک مجموعه از مقادیر جلوه ، نقاط خاصی را در کلیپ برای تنظیم مقادیر انتخاب می کنید و Premiere به طور خودکار یک تغییر تدریجی بین این نقاط ایجاد می کند.
در پنل Effect Controls ، روی نماد ساعت در کنار جلوه کلیک کنید تا پویانمایی را برای آن جلوه تغییر دهید. سپس می توانید از کنترل های سمت راست این قسمت برای افزودن و پرش بین فریم های کلیدی استفاده کنید. Keyframing به شما کنترل دقیق روی جلوه ها را می دهد. به عنوان مثال ، می توانید یک جلوه رنگی را برای تغییر رنگ کلیپ در طول زمان و یا حرکت یک کلیپ برای بزرگنمایی در حین پیشرفت ، کلید فریم کنید.
4. نکات پریمیر: به راحتی صدا را همگام سازی کنید
اگر می خواهید دو کلیپ - به عنوان مثال ، یک کلیپ ویدئویی با صدای دوربین و یک میکروفن بوم ضبط شده - را همزمان کنید ، می توانید آنها را به صورت دستی تنظیم کنید ، شاید با کف زدن مطابقت داشته باشد. اما یک تکنیک سریعتر و خودکار وجود دارد.
هر دو کلیپ خود را در جدول زمانی قرار دهید ، سپس هر دو را انتخاب کنید ، راست کلیک کرده و روی همگام سازی کلیک کنید. در پنجره بازشو ، Audio را انتخاب کنید. Premiere هر دو آهنگ صوتی را تجزیه و تحلیل کرده و آنها را در یک خط قرار می دهد. سپس می توانید صدای دوربین خود را لغو کرده و حذف کنید ، ویدئوی خود را با صدای دلخواه خود ادغام کرده و آن کلیپ ادغام شده را به سطل زباله ها بکشید تا بعداً استفاده شود. لازمه این نکته رو بگم که داخل وبلاگ طلوع فیلم، یک ویدیو 15 دقیقه ای راجع به پریمیر وجود دارد که می توانید از آن استفاده کنید.
5. نکات پریمیر: کلیپ های طولانی را تقسیم کنید
گاهی اوقات وقتی یک کلیپ طولانی تر دارید ، مانند مصاحبه یا پرواز با هواپیمای بدون سرنشین ، چندین عکس قابل استفاده در داخل آن وجود دارد. به راحتی می توان پیگیری کرد که این بهترین قطعات کلیپ کجا هستند. یک راه حل این است که کلیپ را درون سطل های خود کپی کنید ، در هر قسمت تکراری نقاط مختلف داخل و خارج ذخیره شود.
گیره را در مانیتور منبع باز کنید ، سپس نقاط داخل و خارج یک قسمت قابل استفاده را با استفاده از کلید I برای نقطه در و O برای نقطه خروج تنظیم کنید. سپس ، این را به سطل های خود بکشید. در حال حاضر نسخه جدیدی از کلیپ با این نکات ورودی/خروجی ارائه می شود. می توانید نام آن را تغییر داده و نقاط ورودی/خروجی کلیپ اصلی را برای انتخاب بخش دیگری تغییر دهید.
6. نکات پریمیر: زمانبندی مجدد
اگر می خواهید کلیپ خود را سرعت بخشید یا کند کنید ، می توانید روی آن راست کلیک کرده و Speed/Duration را کلیک کنید. اما این فقط به شما امکان می دهد یک سرعت برای کل کلیپ تنظیم کنید. با استفاده از زمان بندی مجدد ، می توانید سرعت را با پیشرفت کلیپ تنظیم کنید.
روی کلیپ راست کلیک کرده و Show Clip Keyframes> Time Remapping> Speed را انتخاب کنید. سپس ، از ابزار قلم برای افزودن فریم های کلیدی و ابزار انتخاب برای بالا بردن یا کاهش مقدار سرعت هر کلید کلید استفاده کنید. با تنظیم سرعت کلیپ در نقاط مختلف ، می توانید جلوه های مهیج زمان را ایجاد کنید.
7. نکات پریمیر: تدوین میانبرهای صفحه کلید
میانبرهای صفحه کلید Learning Premiere به شما امکان می دهد سرعت کار خود را افزایش دهید. در حقیقت ، بسیاری از سریعترین تدوینگران به سختی موس خود را لمس می کنند. برای کمک ، Premiere صفحه ای دارد که در آن می توانید همه میانبرها را مشاهده کرده و آنها را اصلاح کنید. در نوار بالا ، روی پریمیر> میانبرهای صفحه کلید کلیک کنید.
این صفحه طرح بندی صفحه کلید شما را نشان می دهد که برچسب عملکرد هر کلید را نشان می دهد. کلیک کنید روی
کلیدهای اصلاح کننده (Shift ، Alt ، Cmd و غیره) تا ببینید سایر کلیدها در کنار آنها چه کار می کنند. و اگر می خواهید میانبرها را اضافه یا تغییر دهید ، تابع را از منوی دستورات به نمودار بکشید.
8. نکات پریمیر: ماسک زدن
برای اعمال جلوه هایی بر روی ناحیه خاصی در یک کلیپ ، مانند روشن شدن چهره شخص ، می توانید از ماسک استفاده کنید. ابتدا ، کلیپ خود را روی یک لایه بالا کپی کنید. سپس ، در پنل Effect Controls برای این کلیپ تکراری ، در زیر Opacity ، روی ابزار pen کلیک کنید و از آن برای کشیدن ناحیه ای که می خواهید ماسک بزنید استفاده کنید.
اکنون ، هرگونه جلوه ای که به این کلیپ اضافه کنید فقط در ناحیه داخل ماسک اعمال می شود. برای سوژه های متحرک ، Premiere می تواند حرکت را ردیابی کرده و ماسک را به طور خودکار تنظیم کند. برای انجام این کار ، نماد بازی را در کنار Mask Path فشار دهید. همچنین می توانید Mask Feather را طوری تنظیم کنید که لبه نرم تری داشته باشد و جلوه های صاف تری ایجاد شود.
9. نکات پریمیر: عملکرد را افزایش دهید
از آنجا که تدوین ویدئو به کامپیوتر نیاز دارد ، پریمیر می تواند عقب بیفتد. چند راه برای افزایش سرعت عملکرد بدون نیاز به سرمایه گذاری در سخت افزارهای گران قیمت جدید وجود دارد.
یک راه این است که پروکسی ایجاد کنید-نسخه های کلیپ های خود با وضوح پایین تر. کلیپ های خود را در سطل زباله برجسته کرده و Proxy> Create Proxies را انتخاب کنید. می توانید با استفاده از این پروکسی ها تدوین کنید و سپس با استفاده از دکمه Toggle Proxies (که می توانید با کلیک روی علامت + به نوار ابزار Program Monitor اضافه کنید) به فایل های اصلی برگردید.
ترفند دیگر تغییر وضوح پخش است. در مانیتور برنامه ، روی کادر کشویی کلیک کرده و از Full به ½ یا change تغییر دهید. این باعث کاهش کیفیت پیش نمایش فیلم می شود ، اما سرعت رندر را افزایش می دهد.
همچنین می توانید سهم بیشتری از RAM رایانه خود را به Premiere اختصاص دهید. در منوی بالا ، روی پریمیر> Preferences> Memory کلیک کنید ، سپس عدد کنار "RAM اختصاصی برای برنامه های دیگر" را کاهش دهید.
10. نکات پریمیر: زمان بندی تودرتو
وقتی روی یک پروژه بزرگ کار می کنید ، جدول زمانی شما ممکن است به هم ریخته و حرکت در آن دشوار شود. یک ترفند برای غلبه بر این ، زمان بندی تودرتو است. این شامل ایجاد بخش های مختلف پروژه شما در دنباله های جداگانه است. به عنوان مثال ، می توانید برای هر صحنه دنباله ای داشته باشید.
سپس ، می توانید دنباله های کامل را از سطل زباله به یک دنباله اصلی اصلی بکشید. هر سکانس در اینجا مانند یک کلیپ جداگانه ظاهر می شود ، اما همچنان می توانید با بازگشت به جدول زمانی آنها ، سکانس های فردی را تدوین کنید.
### پایان خبر رسمی